Retention
The retention feature helps in having multiple versions for a backed-up file stored in the backup server. You can have retention for Backed up files as well as deleted files which are further classified as follows;
- Version-Based retention
- Time-Based retention
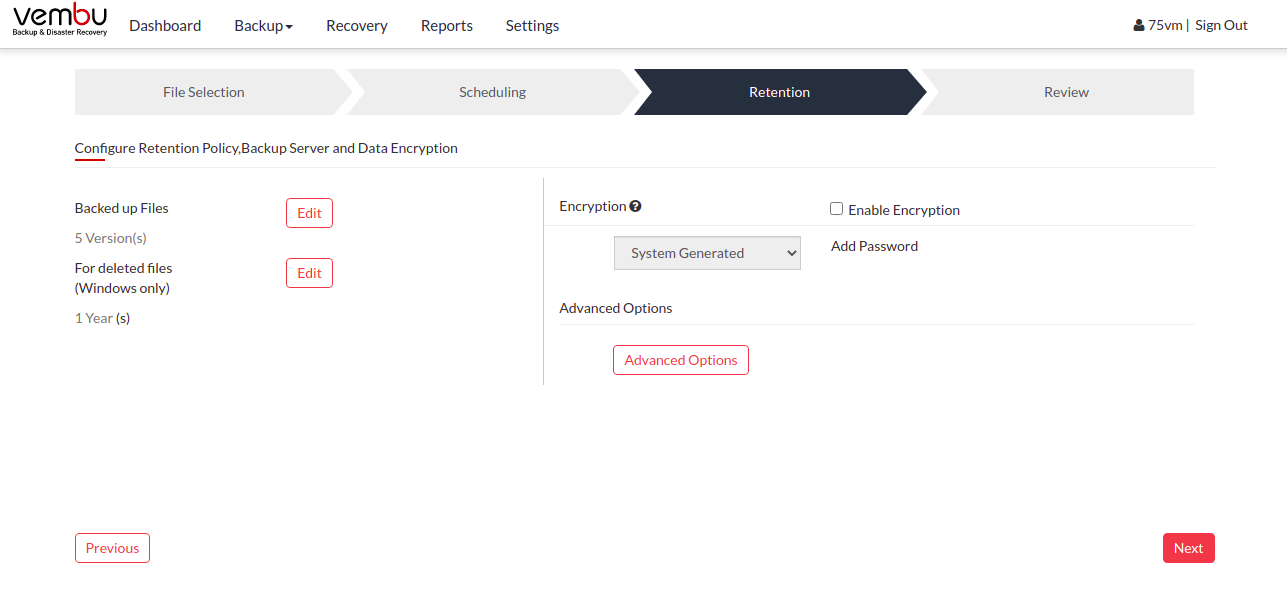
Retention policy for backed-up files
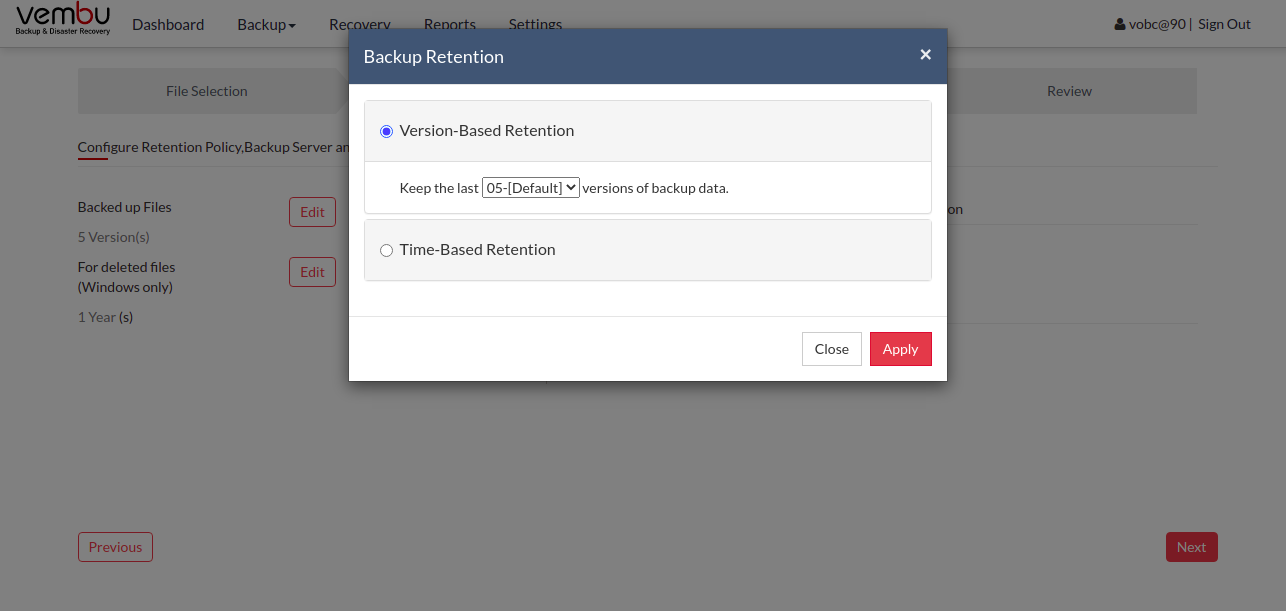
Version-Based Retention
This option lets OnlineBackup retain multiple versions for a backed-up file based on version count. The default value chosen is 5, while it can have any value chosen between 0 to 99.
The backup version can be 0 with Intelli-delta backup disabled in the advanced option, this is useful when users wish to store the latest version of a file alone |
When the Intelli-delta option is disabled, Vembu OnlineBackup will backup the entire file in each incremental (If a file is modified) and keeps multiple versions of the complete file, based on retention configured.
Time-Based Retention
This option lets OnlineBackup retain multiple versions for a backed-up file based on its age. The default value chosen is for 5 years(version files will be retained for 5 years) and can be configured based on user requirement with two options:
Any number of versions can be created within the retention period- This is the default setting chosen, where OnlineBackup can create n number of version files within the specified retention period.
Restrict the maximum number of versions that can be created within the retention period- This option, if enabled, lets the user define a value for the retention version file to be maintained for the specified time period. If exceeded, the oldest file will get removed with the entry of the new version.
Retention policy for deleted files[Windows only]
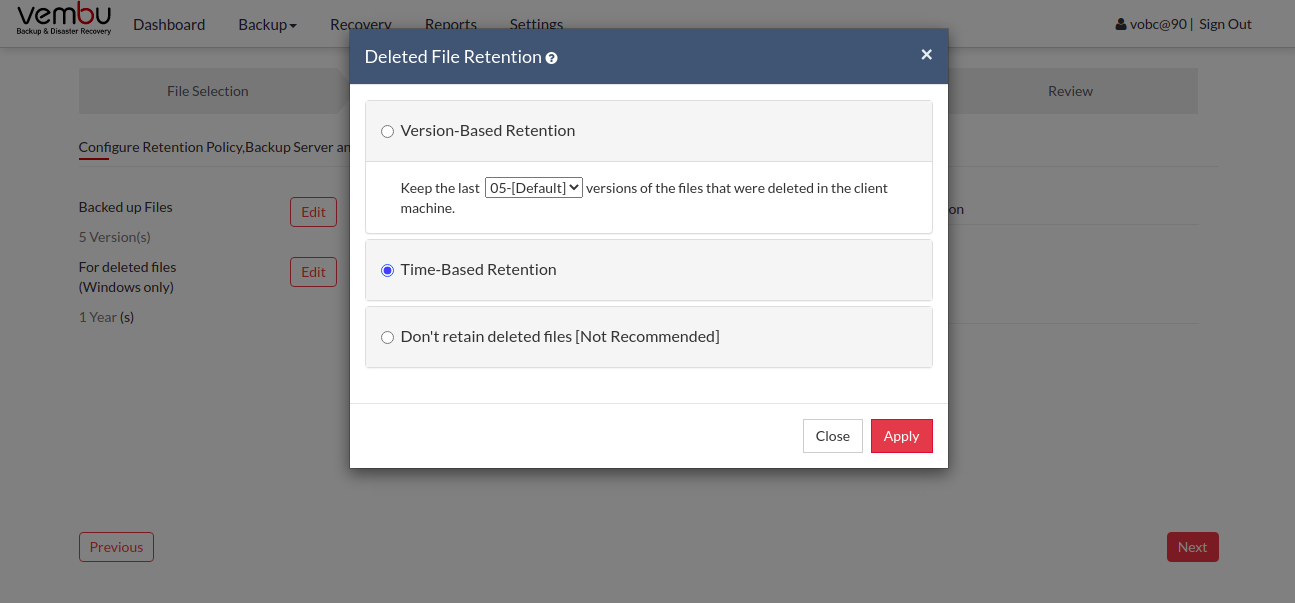 When a file configured in a backup job is deleted at the client machine after successful completion of the backup schedule, the backed up data will be flagged as deleted during subsequent schedules and will not be removed. OnlineBackup allows the user to decide whether to retain or delete those files in the backup server with this option.
When a file configured in a backup job is deleted at the client machine after successful completion of the backup schedule, the backed up data will be flagged as deleted during subsequent schedules and will not be removed. OnlineBackup allows the user to decide whether to retain or delete those files in the backup server with this option.
This option is only available for Windows clients and is not supported for Linux, Mac, or Free BSD OS-based clients |
Time-Based Retention: This option lets OnlineBackup retain all available versions of a backed-up file for a specified time period. The default value chosen for retain is 5 years and can also be configured.
Don't retain deleted files: Enabling this option is not recommended, as it will delete files on a backup server permanently when they are deleted on the client-side during the immediate next schedule.
Encryption
- To encrypt your backup, select Enable Encryption checkbox. You can add your own password or encrypt the backup with a System Generated Password.
- To create a new password, click Add Password option. Provide the password of your choice along with a password hint and save it
- The newly created password will be available in the drop-down list. Choose the password and click Next. All the added passwords will be listed in the drop-down box. With the help of the encryption hint, you can easily identify the required password. Click Save once you have provided the required details.
By default, OnlineBackup uses the system-generated password to encrypt backups even if Encryption is disabled. You can opt for a custom password for extended data protection and you will be required to provide it during recovery. Opting to the custom password will disable the integrity checks from being performed automatically. It is recommended to perform Quick VM Recovery periodically to ensure data integrity |
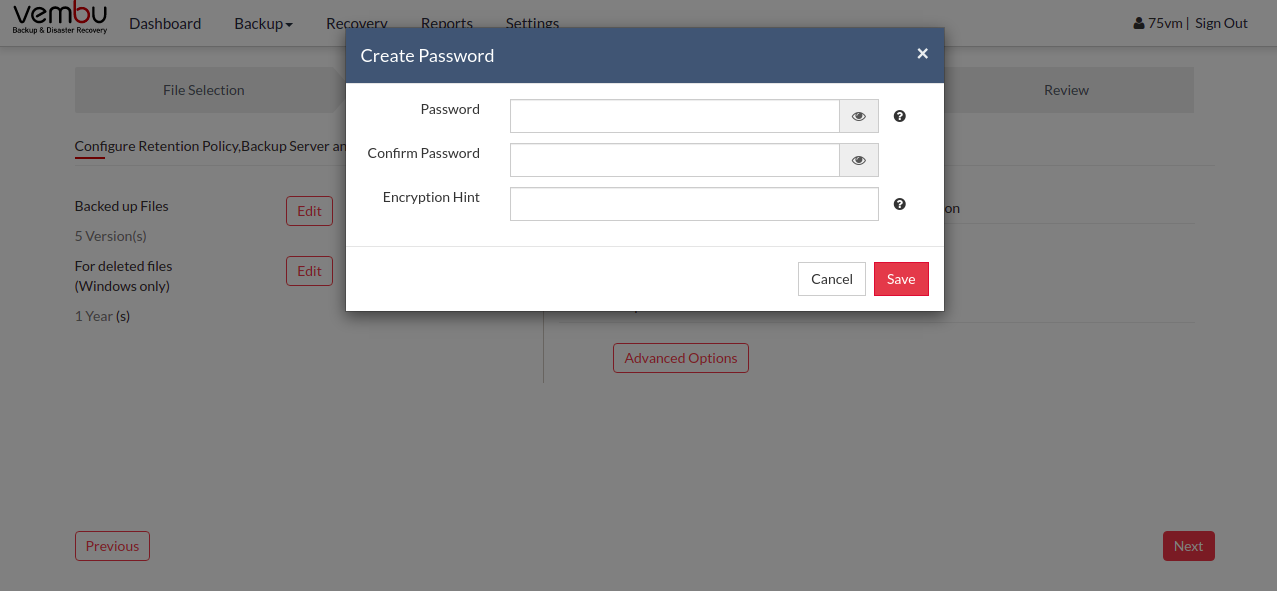
Password and its hint should not be the same to avoid security issues. The password should contain at least a character, a number and a special character [! @ # $ % ^ & *]. Encryption hint should be at least 6 characters and not more than 25 characters. Encryption hints are unique and no two passwords can have the same encryption hint |
- Once done configuring Encryption Password, click Save.
Advanced Options
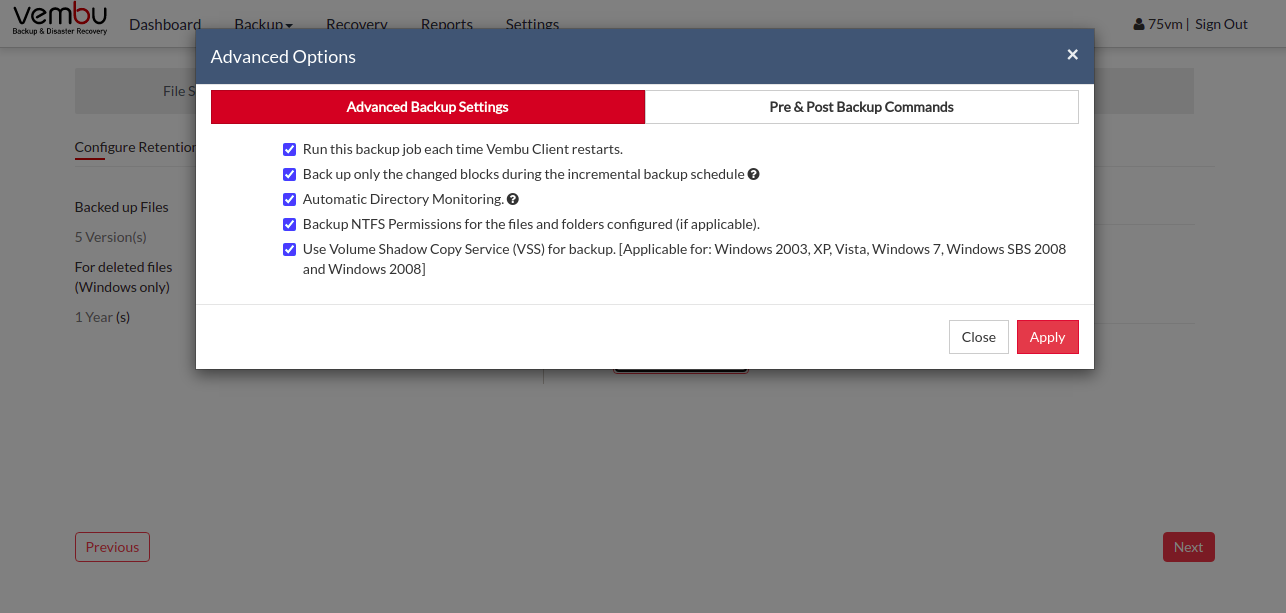
Automatic Directory Monitoring- By default this option is enabled in Windows so that OnlineBackup will be auto-notified with the list of changed files/folders. This saves the time period taken to rescan every file/folder configured in a backup job during each incremental. If disabled, it rescans files/folders configured for each incremental and is time-consuming. This option is recommended and by default, is disabled in Linux and Mac OS X machines.
OnlineBackup performs Rsync based delta backup for incremental jobs, (i.e.,) It backups only the changed portions of files/folders |
Backup NTFS Permissions for the files and folders configured(if applicable)- By default, this option is enabled in Windows, so that OnlineBackup backs up NTFS file permissions along with the files configured. This NTFS file permissions are restored along with restored files during the restore process initiated on the client end.
NTFS permissions are not restored in server-side restore and third-party restores |
Volume Shadow Copy Service (VSS)- This option is enabled by default in Windows. Thus OnlineBackup creates and backups a snapshot copy(read-only) of volume corresponding to the configured files/folders in a backup job. VSS ensures consistency with backups taken avoiding problems with file locking as we use a read-only snapshot copy for backup.
Pre/Post Backup Commands
Pre/post commands allow the user to configure system-level actions that are to be executed before and after a backup process. This action includes running an application or executing script files.
Pre & Post Backup command settings:
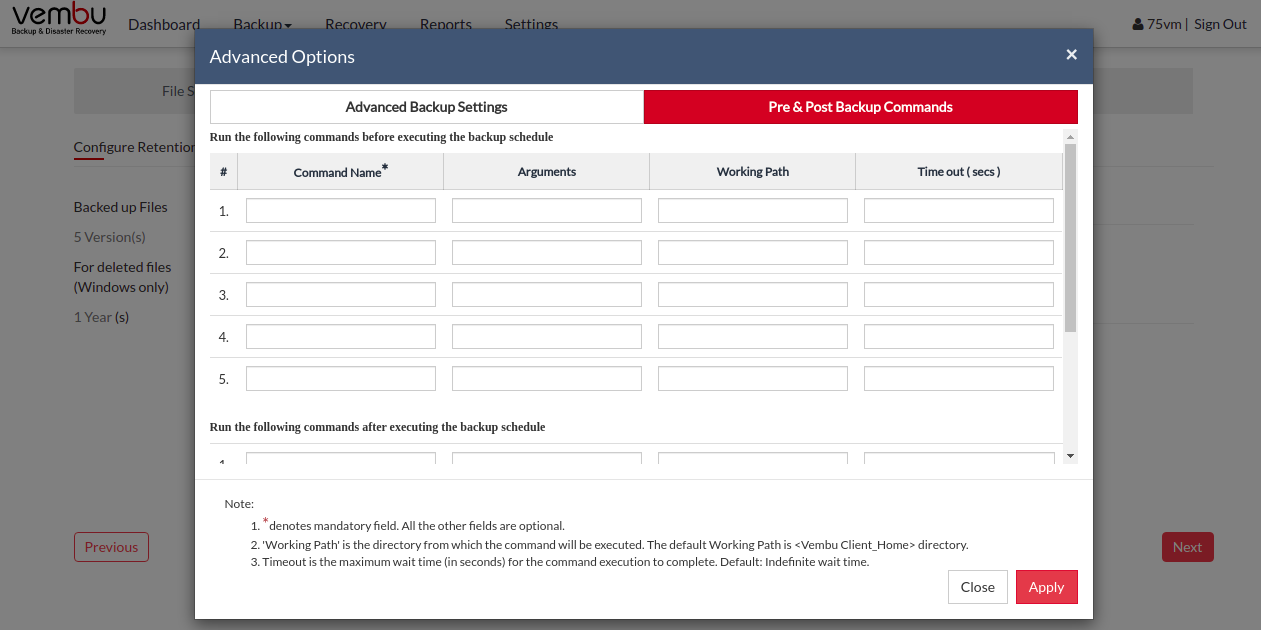
- Enter the commands that you need to run before and after the backup.
- Command Name: The command can be an executable file such as application .exe files, batch files, script files, etc.
For Example:
Windows - Commands, *.bat, *.cmd files
Linux - Commands, bash(shell scripting), *.sh files
- Arguments: You can provide any command-line arguments for the command to be executed.
- Working path: The command should be provided with the full path. If the command name is in the system command path then providing the full path for the command is not necessary.
For Example: C:\MyTools\myzip.exe. A simple zip tool that compresses the given files or folders that are present in the system command path.
- From the user's backup scheduling information, OnlineBackup will start the Pre Backup commands and wait until the timeout value.
- Once the backup files and folders are transferred to the backup server, the Post backup commands are executed.
This feature is applicable for Vembu ImageBackup client, Vembu NetworkBackup Client (for File Backups, MS SharePoint, MySQL backup) and Vembu OnlineBackup client |
- You can provide a maximum of 5 Pre-Backup commands and a maximum of 5 Post-Backup commands for each backup schedule. Both the Pre and Post Backup commands are optional.
- Once command details are provided, click 'Save'.
Backups configured under OnlineBackup can be encrypted with a user-defined password which can be provided during backup configuration.
PreviousNext