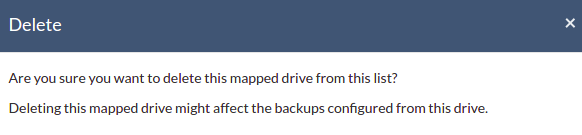Cloud Backup for File Servers » Client Settings » Add Network Drive
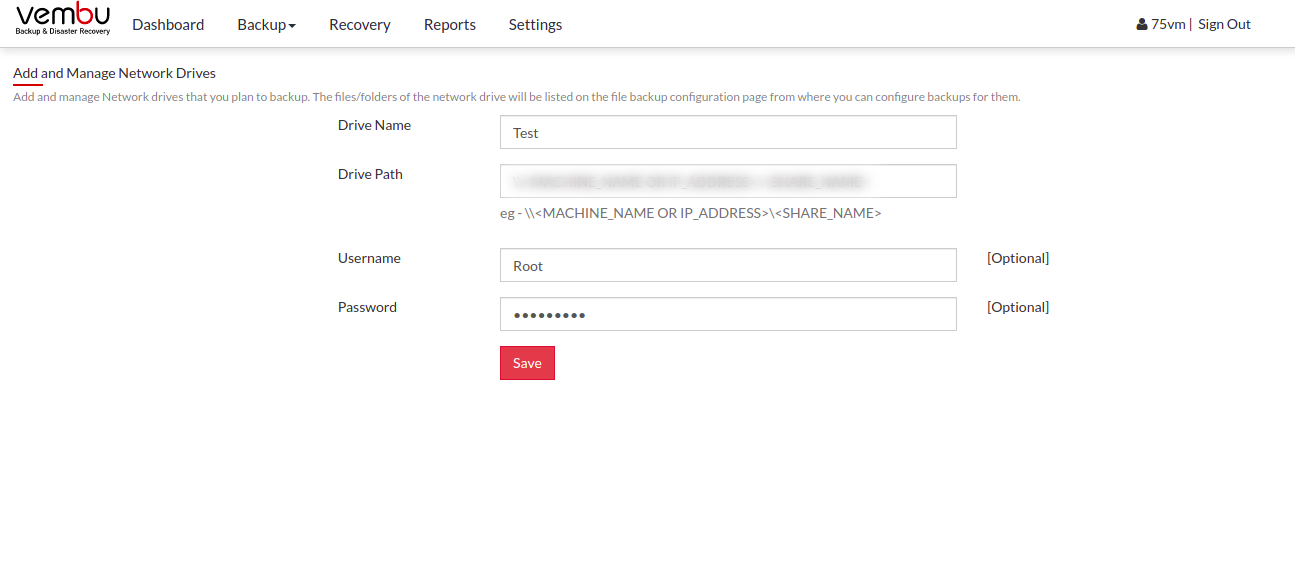
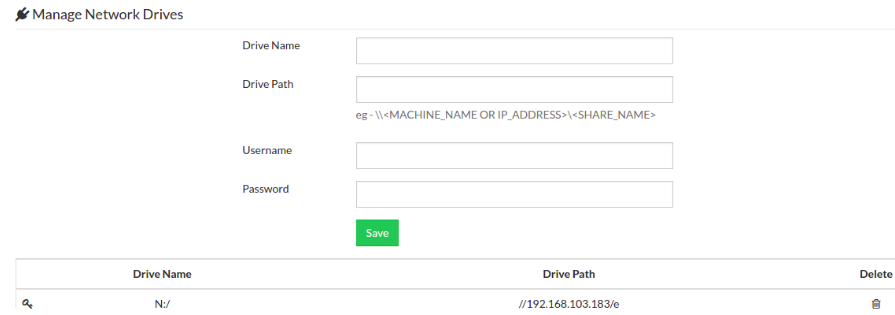
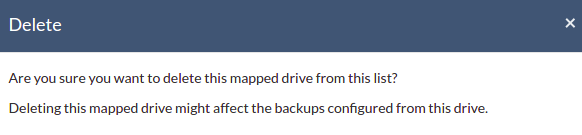 PreviousNext
PreviousNext
Manage Network Drives
This option lets users add, delete network drives which will then be listed along with a separate drive letter and can be configured for the storage location.
Mapped network drives are not supported when the Cloud BDR Client runs on a local account. Change login user with administrator privileged user in the service management console and then proceed to configure Network drive |
- Click on the Settings -> Manage Network Drives
Add & Manage Network drives
To add a network drive, one must provide the following attribute details:
- Drive Name- Provide a drive letter/name for the network drive to be added.
- Drive Path- Network path of a drive to be added.
Ex: \\<MACHINE_NAME OR IP_ADDRESS>\<SHARE_NAME>
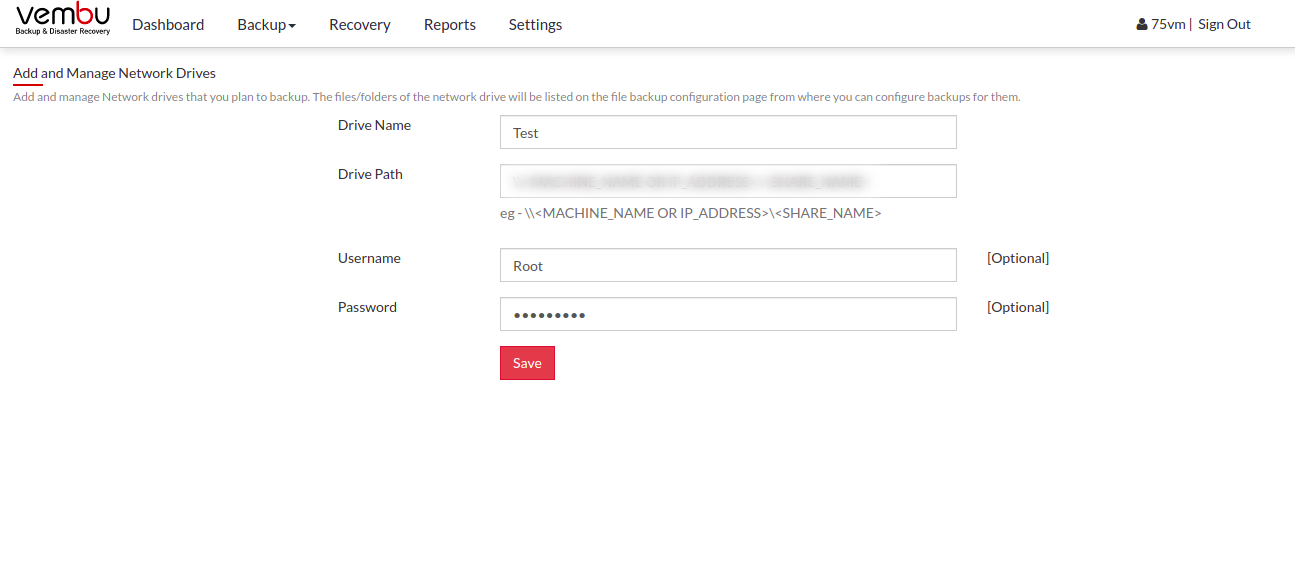
- Username & Password- If network drive requires login authentication provide the username and password to authenticate drive addition.
- A user can add ‘n’ number of network drives and can manage it via the ‘Manage network drives’ page.
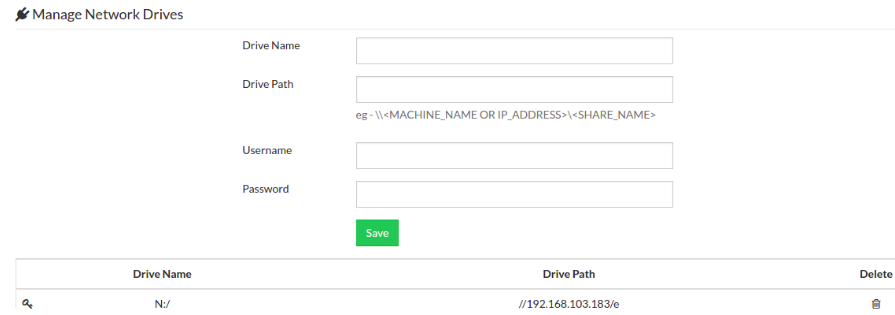
- A network drive added can also be deleted if not required, with the ‘delete’ option alongside drives added.